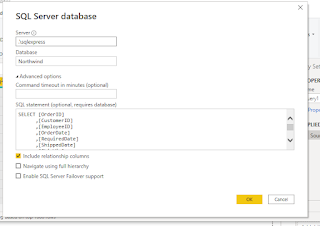After configuring the Power BI Report Server, If you have tried to browse the Power BI Portal URL, you may get this error “HTTP Error 503. The service is unavailable.“
In Power BI Report Server, this issue "HTTP Error 503 The service is unavailable" almost because of one of the below reasons
- The PowerBI Report Server service is stopped.
- The PowerBI Report Server service Account is disabled or its password expired
- The PowerBI Report Server service account is not configured properly.
- The Power BI Report Server is not configured properly.
3. Make sure that the service account that runs the PowerBI Report Server service is the same account that you have provided during configuring the service account in Report Server Configuration.
Note!
If you got a login failure error, try to provide the credentials for the service account again and make sure that the service account password is not expired and it's not disabled!