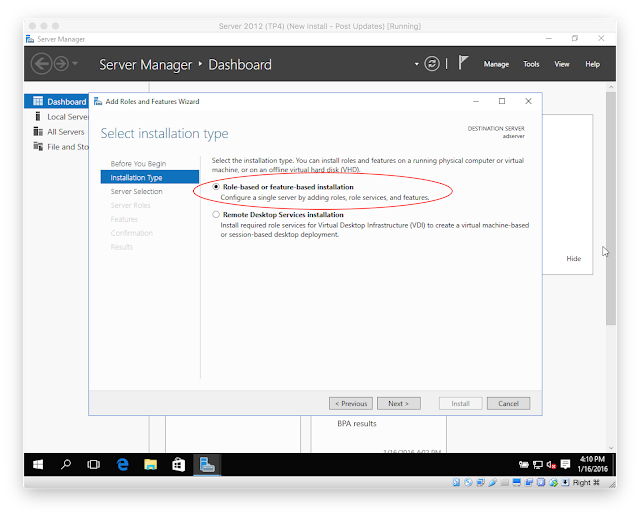How to Configure AD DS (Domain Controller)
Steps to setup Active Directory
8. The installation will begin.9. When the installation is complete, you need to now promote the server to a domain controller.
10. Click Promote this server to a domain controller (small hyperlink in the results window)11. Or, if you are like me and you clicked Close, click on the yellow exclamation mark in the upper-right section of the Server Manager Dashboard.Select Add a new forest, type in a domain name that you want to use (pro-tip: use something like <something>.internal), then click Next.
The installation (promotion process) will begin. The server will reboot during this process.10. Click Promote this server to a domain controller (small hyperlink in the results window)
19. When the installation is complete, log back in (this time you will be logging into the server with domain credentials).
20. Let’s verify Active Directory is setup and our server is classified as a DC (domain controller).
21. From within Server Manager, click Tools then Active Directory Users and Computers.
22. Expand the domain root (in my case, it’s TESTDOMAIN.internal), then click on Domain Controllers.
23. You should see your new server being displayed.
24. One last thing I want to do at this point is enable RDP (Remote Desktop Protocol).
25. From Server Manager Dashboard, click Local Server then click Disabled next to Remote Desktop.
24. One last thing I want to do at this point is enable RDP (Remote Desktop Protocol).
25. From Server Manager Dashboard, click Local Server then click Disabled next to Remote Desktop.